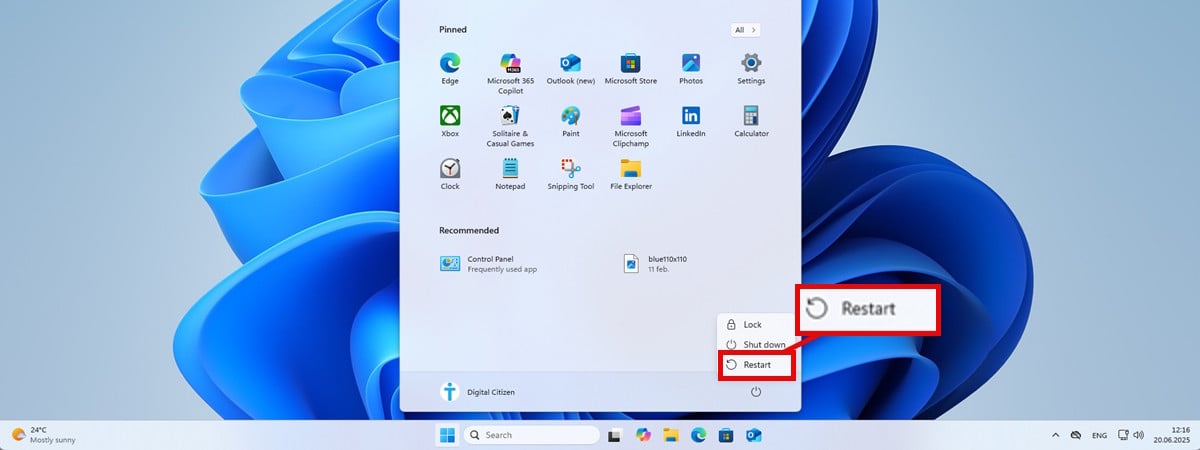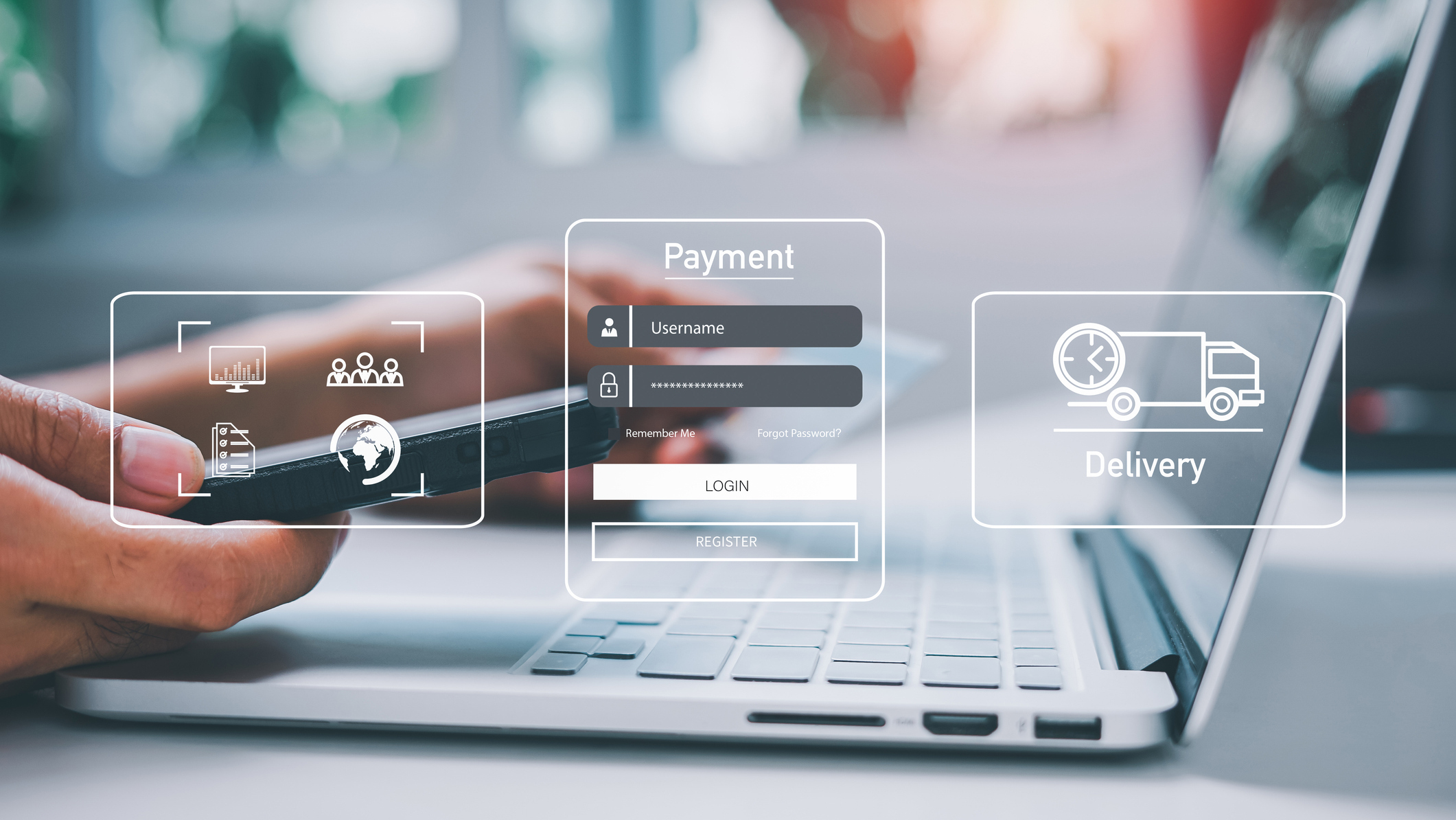How to create hidden share folder on Windows 11, 10

- To create a hidden network folder on Windows 11 (and 10), open the “Advanced Sharing” settings page for the folder, check the “Share this folder” option, confirm the share name by appending the dollar sign “$” at the end, and then continue configuring the sharing permissions.
On Windows 11 (and 10), hidden share folders are also referred to as “administrative shares. ” These are traditional shared folders, but they’re not visible in standard network browsing with File Explorer, running the Run command, or using any other app unless you try to connect using the full path of the folder.
The operating system usually includes some administrative shares (such as C$, IPC$, and ADMIN$). This makes sharing files and folders discreet, often used for administrative purposes or to protect sensitive data.
In this guide, you’ll learn the easy steps to create a hidden share folder on Windows 10 as well as on Windows 11.
Configure hidden share folder on Windows 11
To set up a hidden folder on Windows 11 (and 10), do the following:
-
Open File Explorer.
-
Open the folder you want to share.
-
Right-click the folder and select the Properties option.
-
Click the Sharing tab.
-
Click the Advanced Sharing button.
-
Check the “Share this folder” option.
-
Confirm the share name for the folder and append the “$” character at the end to hide the folder without spaces under the “Settings” section.

-
Click the Apply button.
-
Click the OK button.
-
Click the Share button.

-
Select the user or group to share the folder.
-
Click the Add button.
-
Select the type of sharing permissions for the folder under the “Permission Level” section. For example, you can select Read (default) if you only want users to be able to view and open files. If you select Read/Write, users can view, open, modify, and delete the content in your shared folder.

-
Click the Share button.
-
Click the Done button.
-
Click the Apply button.
-
Click the OK button.
Once you complete the steps, the shared folder will be invisible on any computer using File Explorer. However, it’ll still be accessible using the UNC (Universal Naming Convention) path. For example, \\10.1.2.12\ShareSix$.
Although hidden shares can add a layer of obscurity, strong permissions are crucial to protecting sensitive data. Also, always remember only to let authorized users know the UNC path to access the hidden share.
Update November 27, 2024: This guide has been updated to ensure accuracy and reflect changes to the process.
Why You Can Trust Pureinfotech
The author combines expert insights with user-centric guidance, rigorously researching and testing to ensure you receive trustworthy, easy-to-follow tech guides. Review the publishing process.
Source link